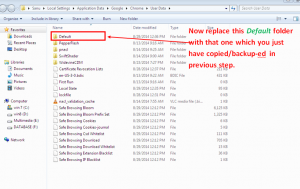Don’t be confused buddy, there are dozen of method and software which let you backup and restore your chrome data but either they may leave your settings or extension or you may need to log-in with your previous profile to restore. But this is the one and only easiest method which let you restore your full data (bookmarks,extension,password,history,tabs etc.) without logging in same profile in another PC.
Everything could happen on your PC so its better to backup your most important data time to time. In my case the data,settings and all the things on my browsers are also very important things. Last month my computer crashed away but even after that now i’m using my same browser having same data,settings,extensions,bookmarks,history etc. as before because I’ve already backup-ed them and letter on I do have restored.
I guess you are uttering me that why I’m sharing this instruction because Whenever we signed in via our Gmail ID in Chrome,it use to restore our bookmarks automatically, then why should we follow this poor tutorial? 😀 Here I go.
Why this is the easiest method to backup and restore your chrome data?
- You can finish backup/restore within a couple of Clicks.
- You can use chrome with same setting on another your another profile and into another computer.
- No need of expert. Any computer beginner can easily do it.
- No more time consuming.
- No risk of malicious webpages and software.
1. How to start back up?
- First of all Close your chrome browser if it is opened.
- Press “Windows Key+R” to lunch Run.
- Copy and paste code below into the Run dialogue box and press ‘OK’.
%USERPROFILE%\Local Settings\Application Data\Google\Chrome\User Data
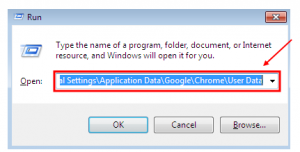
- Now after you click on Ok, a new window popup to you as image below.
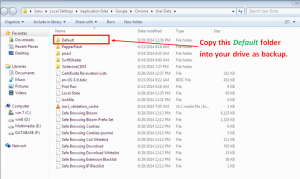
- Now copy the folder named “Default” into your safe location or drive.
- Yes that’s all. Your backup is complete. 😀
2. How to restore back up file ?
- If you have that backup-ed Default folder and the code that I’ve provided above, then you can restore your entire/full chrome data into any other PC.
- Now again go to the “Run” as in step-1 and again paste that code.
- But now you have to replace that Default folder with another which you have saved or backup-ed before in step-1.
- Now it’s done. You have successfully restored your entire Google chrome data easily.
- Now open your Google Chrome browser and log-in with any of you Gmail ID and have your all thing as you were using before.
Happy browsing. 😉
 Hardik's Blog hardik.com.np
Hardik's Blog hardik.com.np